
- How to connect logitech wireless keyboard with tablet how to#
- How to connect logitech wireless keyboard with tablet update#
- How to connect logitech wireless keyboard with tablet Pc#
- How to connect logitech wireless keyboard with tablet Bluetooth#
- How to connect logitech wireless keyboard with tablet download#
How to connect logitech wireless keyboard with tablet update#
So, if you want to update the driver automatically, you need to press the first option.When you press the update driver option, you can see two options as you can update it automatically or manually update the driver.
How to connect logitech wireless keyboard with tablet download#
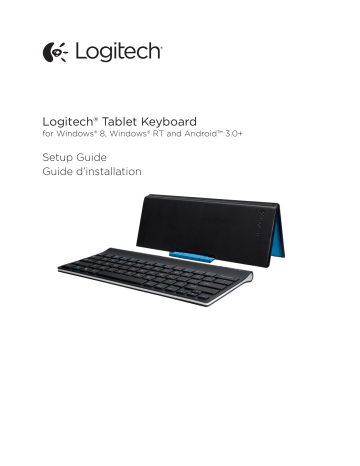
Then, all you have to do is right-click on “ This PC” on the desktop and click on the manager.
How to connect logitech wireless keyboard with tablet how to#
Here you get the step-by-step guide about how to update and download the driver of the Logitech m325 mouse. If you feel lagging while using this mouse, you need to update the mouse’s driver or download it from the official Logitech website. How to Download/Update Logitech Wireless M325 Keyboard Driver
How to connect logitech wireless keyboard with tablet Bluetooth#
No! the Logitech m325 wireless mouse does not come with Bluetooth technology, and you can only connect it using the USB nano receiver. However, once you press the connect button, you can use the m325 wireless mouse with your PC, laptop, or Mac.įollowing the steps mentioned below, your hassle about how to connect Logitech wireless mouse m325 will be eliminated.
How to connect logitech wireless keyboard with tablet Pc#
Sometimes, the m325 wireless Logitech mouse connects automatically with a PC or laptop without pressing connect button. The connect button you get to see to the bottom of the m325 mouse alongside the power button of the mouse. Once you insert the batteries inside the mouse and put the nano USB receiver inside the PC, you need to click the connect button. On the other hand, if you are using Mac or laptop, you can plug it inside a USB port that is available on the sides. You can use it with a PC and laptop, so if you can use the PC in tower style, you can insert it inside the backside of the PC. The nano USB receiver provides a wireless range of 10m, and you don’t get lagging while using it. You get a nano USB receiver on the bottom of the mouse, and all you have to do is plug it inside the laptop or mac. You get to see the tiny nano receiver with this m325 mouse that will work well to connect the m325 mouse with your PC or laptop. Another biggest advantage of the best batteries is that you don’t feel lagging or connection loss problems while using them.

Before inserting the battery, you need to check out that it takes AA or AAA batteries.Īccording to our recommendation, you need to put the best and long-lasting battery that provides you excellent performance for the long term.

You need to insert the batteries inside the m325 mouse to run it via wireless technology. On the bottom of the Logitech wireless m325 mouse, you get to see the battery compartment. Inside the first method, we can connect the m325 mouse using the nano USB receiver, and below is the step-by-step guide. Below you get a detailed guide about how you can connect it with a USB nano receiver. Inside this m325 wireless mouse, you get to see only one option as you can connect it by using only the nano receiver. Here you get the step-by-step guide about how to connect a wireless Logitech m325 mouse with windows and mac.Īlso check: best wireless keyboard and mouse for music production Method to Connect Logitech Wireless M325 Mouse M325 mouse comes with the USB nano receiver, and you can connect it with your PC and laptop using Bluetooth technology. The great thing about this mouse is that it offers precise scrolling and provides more control over your computer.

You can use this mouse with windows and Mac, but the question asked by many users is how to connect Logitech wireless mouse m325. The Logitech wireless m325 mouse proves to be perfect to gives you smooth and fluid performance.


 0 kommentar(er)
0 kommentar(er)
